This is a continuation of the post "Tutorials on how to set up a free web hosting account using your cellphone.
Now we are going to install a Wordpress script for our content managent system (CMS). See the screenshot for the first step unto the fifteenth steps here on how to create website and install Wordpress using only our mobile phones.
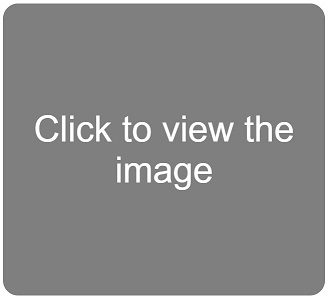
1. Go to 1freehosting and log in with your registered e-mail and password.
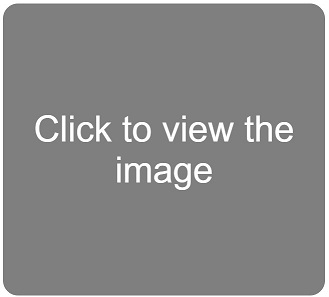
2. When you are log in, go to your Control Panel.
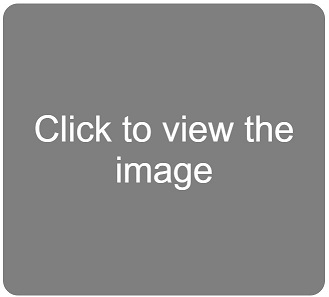
3. Scroll down a bit so that you can see the notification saying, "You do not have any accounts, create new", you have to click create new and you will go to another page.
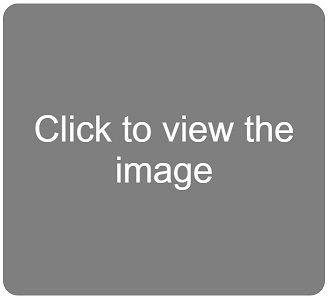
4. In the next page, you will see forms. Just use the 1FreeHosting for a free plan (but if you want to upgrade for paid version, use 1FreeHosting Pro plan). We are only beginner, so we will use the "I will choose your free subdomain" (recommended) and put your desired subdomain name. I used "getsickcure" and put a password to it.
(Note:Password to Log in from 1Freehosting account are different from CPanel log in. So don't use different password if you don't want to be confussed.)
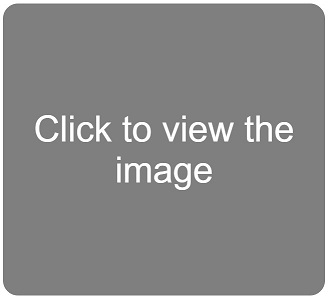
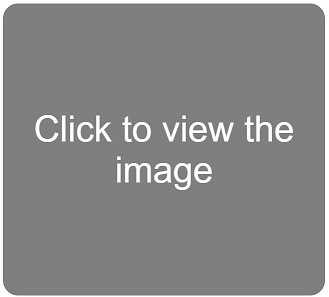
5. There are 5 subdomains you can choose from, as you can see. I will use the .gooluckwith.us subdomain.
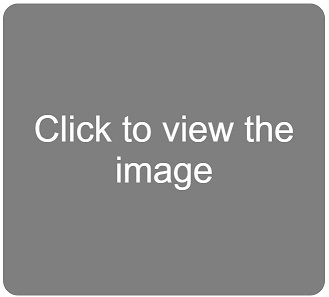
6. Then solve the Captcha and click create.
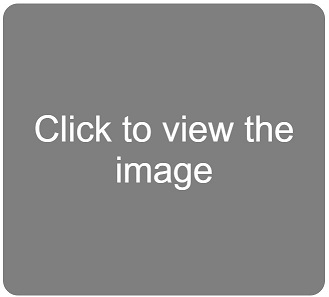
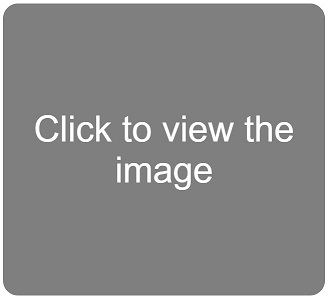
7. Once you sumbit the form needed, you will see that your site are being created. Just wait for a minute and reload the page.
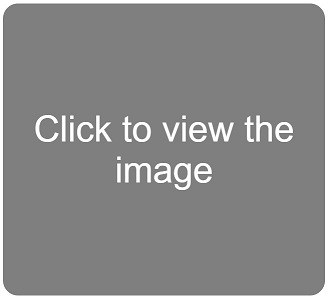
8. Click again the Control Panel link and scroll down after the page reload, then switch account.
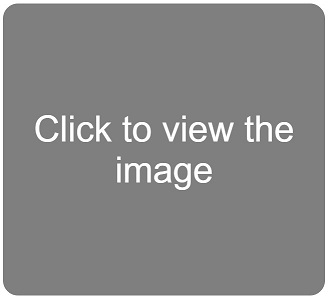
9. After switching account, you are now log in to your newly created subdomain website admin dashboard.
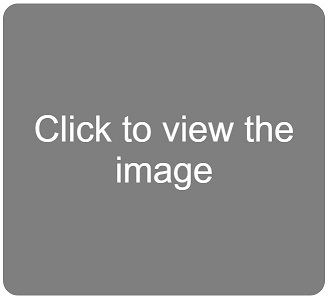
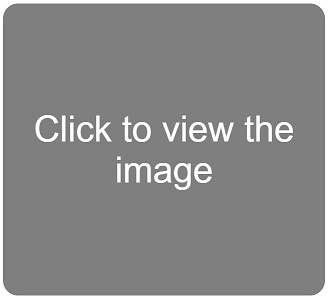
10. Scroll down the page and navigate the "plus sign" so that you can see the "auto-installer" features.
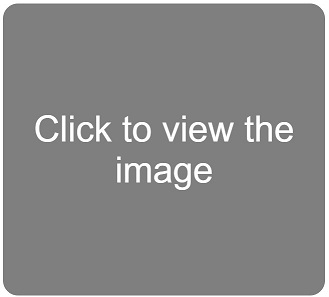
11. Again, after clicking the auto-installer, scroll down the page and look for Wordpress script installer and install it.
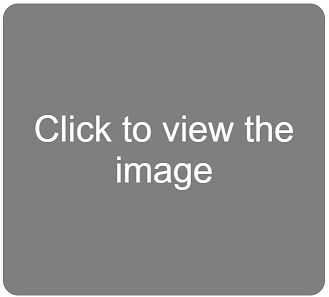
12. After you click install, the host will asked you if where you want to Wordpress script to be install. In my case, I will put the script on my main subdomain url (http://getsickcure.goodluckwith.us/) but if you want to put it in other folder, you can add any name after the "slash /" sign (example: http://getsickcure.goodluckwith.us/any-name/).
Put your username: this will be the username you will use when logging-in on your wordpress admin dashboard.
Put your password: this will be the password you will use when logging-in on your wordpress admin dashboard.
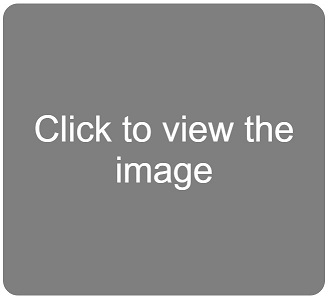
13. Again after pressing "install Wordpress" the host will asked you if you want to overwritten the file. Just click ok.
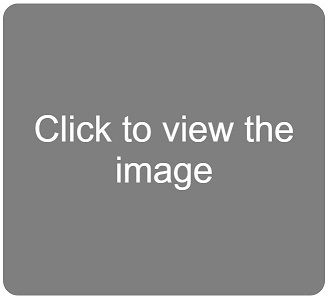
14. There you are, installation is finish. You can now see your Wordpress account details.
Installation Url: will be the page visitor will visit when they want to see your site (called the Front End/View).
Admin Log in Url: will be the page url where you can log in to your wordpress admin dashboard (called the Back End or Edit page like Posting, Setting, Plug ins, etc..)
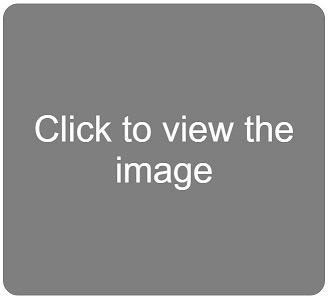
15. Congratulation! Now visit your new created website. By typing the "installation url" in your url box (like what you see above).
There are still some configuration we must done to enable to customize our new website (if we only use only cellphone gadget, it will be hard for us to configure the Wordpress setting, but we have a solution from it). We are not using desktop or laptop right now because we are on a critical mission, and you can see that we only post using our mobile phones. So stay tune or subscribe to this post to get our latest and next tutorials here at GetSickCure.
Now we are going to install a Wordpress script for our content managent system (CMS). See the screenshot for the first step unto the fifteenth steps here on how to create website and install Wordpress using only our mobile phones.
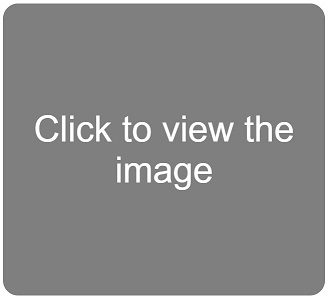
1. Go to 1freehosting and log in with your registered e-mail and password.
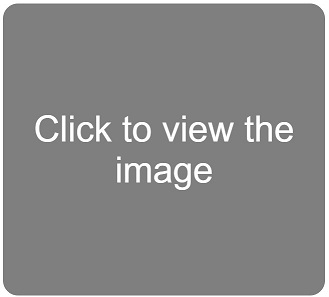
2. When you are log in, go to your Control Panel.
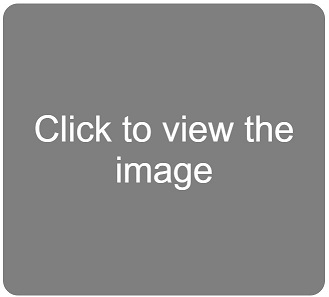
3. Scroll down a bit so that you can see the notification saying, "You do not have any accounts, create new", you have to click create new and you will go to another page.
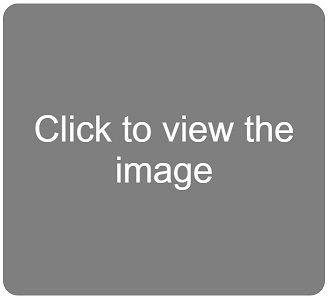
4. In the next page, you will see forms. Just use the 1FreeHosting for a free plan (but if you want to upgrade for paid version, use 1FreeHosting Pro plan). We are only beginner, so we will use the "I will choose your free subdomain" (recommended) and put your desired subdomain name. I used "getsickcure" and put a password to it.
(Note:Password to Log in from 1Freehosting account are different from CPanel log in. So don't use different password if you don't want to be confussed.)
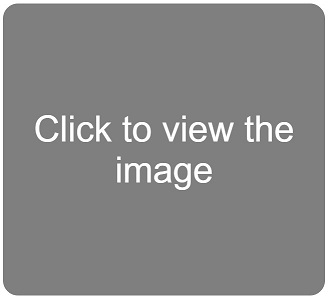
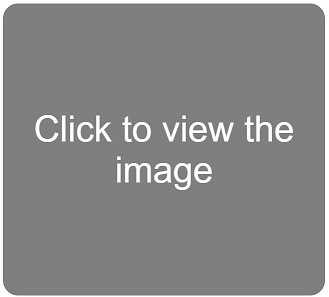
5. There are 5 subdomains you can choose from, as you can see. I will use the .gooluckwith.us subdomain.
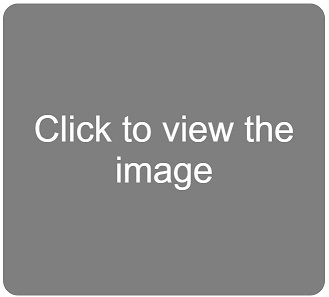
6. Then solve the Captcha and click create.
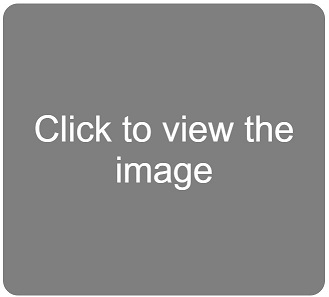
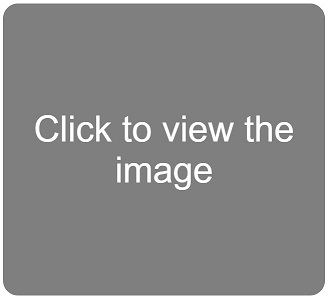
7. Once you sumbit the form needed, you will see that your site are being created. Just wait for a minute and reload the page.
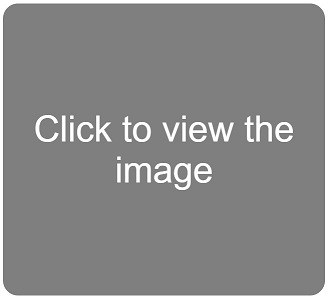
8. Click again the Control Panel link and scroll down after the page reload, then switch account.
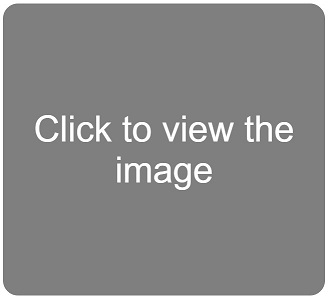
9. After switching account, you are now log in to your newly created subdomain website admin dashboard.
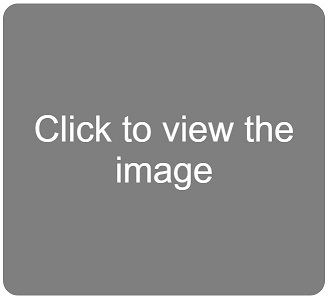
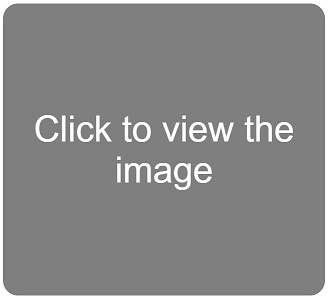
10. Scroll down the page and navigate the "plus sign" so that you can see the "auto-installer" features.
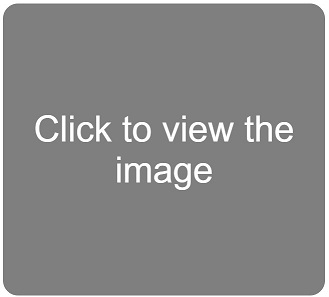
11. Again, after clicking the auto-installer, scroll down the page and look for Wordpress script installer and install it.
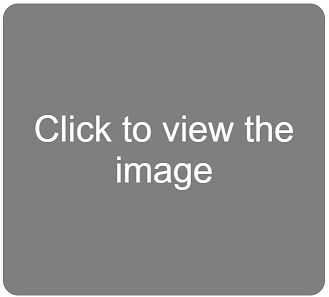
12. After you click install, the host will asked you if where you want to Wordpress script to be install. In my case, I will put the script on my main subdomain url (http://getsickcure.goodluckwith.us/) but if you want to put it in other folder, you can add any name after the "slash /" sign (example: http://getsickcure.goodluckwith.us/any-name/).
Put your username: this will be the username you will use when logging-in on your wordpress admin dashboard.
Put your password: this will be the password you will use when logging-in on your wordpress admin dashboard.
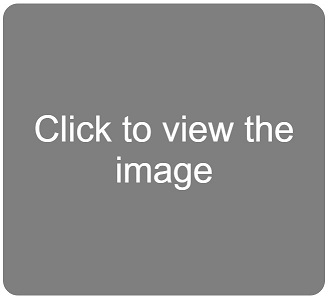
13. Again after pressing "install Wordpress" the host will asked you if you want to overwritten the file. Just click ok.
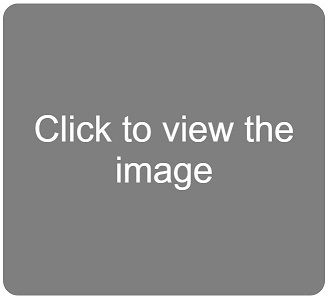
14. There you are, installation is finish. You can now see your Wordpress account details.
Installation Url: will be the page visitor will visit when they want to see your site (called the Front End/View).
Admin Log in Url: will be the page url where you can log in to your wordpress admin dashboard (called the Back End or Edit page like Posting, Setting, Plug ins, etc..)
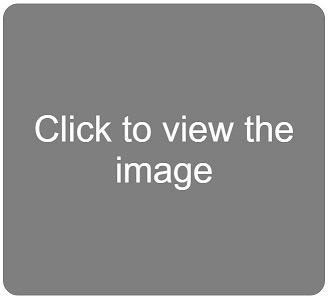
15. Congratulation! Now visit your new created website. By typing the "installation url" in your url box (like what you see above).
There are still some configuration we must done to enable to customize our new website (if we only use only cellphone gadget, it will be hard for us to configure the Wordpress setting, but we have a solution from it). We are not using desktop or laptop right now because we are on a critical mission, and you can see that we only post using our mobile phones. So stay tune or subscribe to this post to get our latest and next tutorials here at GetSickCure.
"If FAITH can move mountains and HOPE can wait forever, then CHARITY with LOVE can conquer the world." ~~~GetSickCure1 Corinthians 13:13 *** 1 John 4:8
15 Steps On How to Create Free Website And Install Wordpress - Using Only Our Mobilephones
4/
5
Oleh
MomEnDoter











